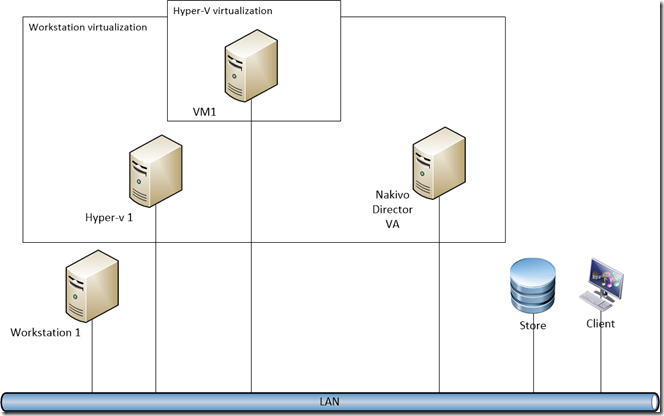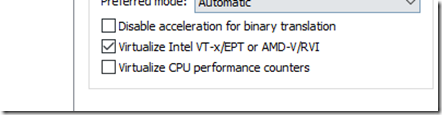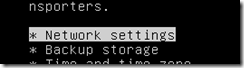During beta test participation, is important to make a laboratory that could show features and cases for tested application. In Nakivo v.7 beta test is important to make a lab that fits the objectives given by the product during installation. Obviously a real environment could give performance indicators, but for lower budget nested virtualization could be a good give-and-take from testing and use-case. Let’s see in depth how to realized this lab.
Scenario
Hardware Prerequisites:
- PC with Intel i5 Core vPro (or a processor with VT feature enabled from BIOS)
- VMware workstation/Fusion
- at least 8GB RAM
- at least 50GB disk free (better SSD)
Hyper-V protection lab
Download:
- Windows 2016 Server ISO
- Nakivo Virtual Appliance (Trial or beta)
Prepare Hyper-V environment:
- Create VM using the better choice for you:
- If you’re using Workstation >= 12.5 simply choose Guest OS installation and browse and select Windows 2016 ISO file. Follow wizard setting Administrator password (could skip Product Key)
- In all cases prepare a VM with at least 25GB vmdk, 1 vCPU, 2GB RAM (suggested 4GB)
- Add a 10GB virtual harddrive to perform a full recovery
- As network option you should choose bridged to protect with Nakivo and use external client/storage
- During installation choose datacenter Edition with or without Desktop experience (depending on your powershell knowledge
 )
) - Install VMware tools if they are not installed and enable Hyper-V. Note: this is a nested environment, for this reason is important to show VT feature to this VM:
- Try a local/remote management with hyper-v management console (suggested a local management to speed up your test)
- If you want to remote manage this environment with Powershell follow this previous post: https://blog.linoproject.net/remote-management-with-powershell/
Prepare Nakivo Environment
- Double click or import OVA-OVF Nakivo VA image
- Accept EULA/beta test agreement
- Configure Hostname/IP from Text console
- Connect to web console: https://<nakivo_ip> (overriding certificate warning)
- Set admin password
Simple hyper-v protection test
- create a windows 2016 VM without desktop (to reduce resource consumption) (1vCPU, 1GB RAM, 8-9 GB vhd)
- create a net share
- Put some document to the server using powershell or file explorer (use it to perform File Level Restore)
- Add new Hyper-V inventory from Nakivo web console:
- Simply insert hyper-v ip address
- Create a simple backup job
That’s all! Enjoy